You can now create a bundle of documents with many different options.
Name
This is the name you want to give to the brief or court book you are creating.
Select folder(s)
Choose the folders for the documents you want to bundle together. By default, all of the folders are selected.
Cover page (optional)
You can choose to upload a cover page. Note - eBrief Ready now also supports the uploading of Word documents.
If you would like to have more options, then select Advanced Settings (see below).
As you can see, these advanced settings are broken down into three main areas:
- Bundle content
- Index style
- Pagination style
Let’s look at each one in turn...
Bundle content
This option allows you to create:
- A document bundle with an index and all of the documents (default); or
- An index only; or
- Documents only
Index Style
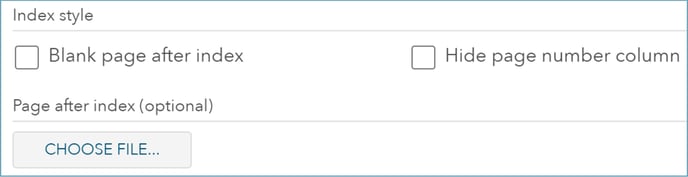
Blank page after index
Some jurisdictions require a blank page after the index. This allows some wiggle room for the bundle to grow in size without affecting the pagination.
If you choose this option, then for pagination below, you would not want to have total pages showing.
Hide page number column
If you don’t want the page number column showing you can hide this column.
Page after index (optional)
You can choose to have your own footer page after the index (supports Word format).
Pagination Style
You can select where you want the page numbers to display:
- The bottom centre (default);
- Bottom right of the page; or
- No repagination at all
Tabbed (double-sided printing)
If you know the bundle is going to be printed and you want every document to start on a new page, choose this option for double sided printers.
Each document will commence on a new page and any document finishing on an odd page will have a new page created saying “page left intentionally blank”.
Show total pages
This option will show the total number of pages as well as the current page. This option is the default.
Paginate documents only
Although never recommended, some courts still require this option. We believe it is bad practice as it means the pagination will be incorrect in the viewer compared with the document page numbering. It is hoped that in time all jurisdictions will understand that page numbers should always start on Page 1.
Prefix folder letter
If you have this option turned on for your Folders, the Prefix folder letter will be shown. The letter will then appear in front of the page number A1, A2, etc…
Further notes
We follow best practices when creating document bundles. These include:
- Pagination always starting on page 1;
- All documents are searchable;
- A hyperlinked index and bookmarks
If all of the options you have selected follow these recommendations, then an eBrief Ready confirmation will appear in the left bottom corner of the page.
This means the bundle you have created follows best practices. If the bundle deviates from best practices, the eBrief Ready confirmation will not display and a warning will appear on the dialog screen prior to creating the bundle.
For any further assistance, please feel free to contact our support team.
